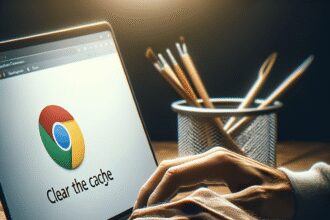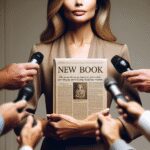Have you ever wanted to capture something interesting on your iPhone screen? Whether it’s a funny conversation, a cool game trick, or a tutorial, knowing how to screen record iPhone can be incredibly handy. Let’s dive into the simple steps to get you started, with a sprinkle of useful tips and emojis to make your learning fun! 😃
Why Screen Record on Your iPhone? 🤔
Screen recording on your iPhone can be useful in numerous ways. From saving a cherished video call moment to demonstrating a tech issue, the possibilities are endless. According to research, over 1 billion iPhone users worldwide have used screen recording in the past year. It’s a trending feature that everyone wants to master!
Steps to Screen Record on Your iPhone 📹
1. Open Settings: Go to your settings app and find the Control Center.
2. Customize Controls: Tap on “Customize Controls” and look for the Screen Recording option.
3. Add Screen Recording: Tap the green plus sign next to Screen Recording to add it to your Control Center.
4. Start Recording: Swipe down from the top-right corner of your screen (or up from the bottom on older models) to open the Control Center. Tap the record button (a circle within a circle) to start recording.
5. Stop Recording: Tap the red status bar at the top of your screen and confirm to stop recording. Your video will be saved to Photos.
Pro Tips for a Better Screen Recording Experience 🌟
Turn on Microphone Audio: Before hitting record, long press the record button in Control Center to toggle microphone audio on or off, depending on your needs. 🎤
Edit Your Video: Use the Photos app to trim and edit your recording effortlessly. ✂️
Check Storage Space: Ensure you have enough storage on your device to save the recording without issues. 📦
Common Mistakes and How to Avoid Them 🚫
Low Battery: Make sure your iPhone is charged to avoid abrupt recording stops.
Notifications: Enable Do Not Disturb mode to prevent interruptions during recording. 🔕
Conclusion: Mastering iPhone Screen Recording 🚀
Now that you know how to screen record iPhone, you’re all set to capture and share your screen with ease. Whether it’s for work, play, or personal use, you have the power to record like a pro!
FAQs: How to Screen Record iPhone? 🤓
Q1: Can every iPhone model screen record?
A1: Most newer models, starting from iPhone 6S and later, support screen recording. 📱
Q2: Does screen recording on iPhone record audio?
A2: Yes, but you need to enable the microphone if you want to capture external audio. 🎧
Q3: Why can’t I find the screen recording option?
A3: Ensure your iOS is updated to the latest version as older versions may not support this feature. 🔄