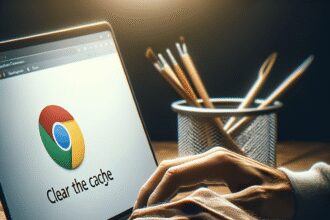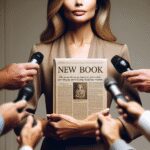If you’re wondering how to clear cache in Chrome, you’re not alone. It’s a common task that can significantly enhance your browsing experience. Clearing cache not only frees up space but also helps in loading the most up-to-date web pages. Chrome, being one of the most popular browsers with over 2.65 billion users worldwide, can sometimes slow down due to accumulated cache. But don’t worry, we’ve got you covered with a simple guide!
Why Clearing Your Cache Matters
Your browser’s cache stores bits of information from websites you visit, like images and scripts, to help pages load faster on your next visit. However, over time, this cache can become cluttered, causing Chrome to slow down or display outdated content. By learning how to clear cache in Chrome, you keep your browser running smoothly and ensure you see the latest version of the websites you visit. 🖥️
Step-by-Step Guide to Clear Cache in Chrome
1. Open Chrome: Launch your Chrome browser on your computer.
2. Access Settings: Click on the three vertical dots in the upper-right corner, then select Settings.
3. Navigate to Privacy and Security: Scroll down to find “Privacy and security” and click on it.
4. Clear Browsing Data: Click on Clear browsing data under the Privacy and security section.
5. Choose Time Range: In the pop-up window, select the time range. For a thorough job, choose All time. 🕒
6. Select Cached Images and Files: Make sure the checkbox next to “Cached images and files” is checked. You can also clear cookies and browsing history if desired.
7. Clear Data: Finally, click on “Clear data” to remove the cache. And voila! Your Chrome is refreshed and ready to go. 🎉
Supporting Information: Did You Know?
Regularly clearing your cache can help protect your privacy. 🚀
Cached data can take up significant space, sometimes several gigabytes.
Conclusion: Keep Your Chrome Fast and Efficient
Knowing how to clear cache in Chrome is a simple yet effective way to enhance your browsing experience. It not only speeds up your browser but also ensures you’re viewing the most recent content. Make it a habit to clear your cache periodically, and enjoy a faster, more reliable Chrome experience.
SEO Friendly Q&A Section
Q: How often should I clear my cache in Chrome?
A: For optimal performance, clear your cache every few weeks or whenever your browser starts to slow down.
Q: Will clearing the cache delete my passwords?
A: No, clearing the cache will not delete saved passwords. However, ensure that only “Cached images and files” is selected in the settings.
Q: Does clearing cache improve browser speed?
A: Yes, clearing the cache can significantly improve your browser’s speed and performance.